LibreELEC, install and configure easily and quickly this multimedia system on any Android TV-Box, PC, Raspi or other development board.
LibreELEC is a very interesting system for all KODI fans who want to get the most out of their TV-Box, even the cheapest ones with 1GB of RAM. In this article we will see how to run it for the first time from a USB stick, an SD card or how to install it permanently on our Android Box.
If you are interested in emulators you can turn your TV-Box into a retro machine with EmuELEC, a similar system.
|
What is LibreELEC?
As the slogan of this multimedia distribution says, it is “Just enough OS for KODI“. With this philosophy we have many advantages over using KODI on Android but also some drawbacks associated with this system.
- Pros :
– The system only consumes 100 Mb of RAM
– KODI fits perfectly to our device’s hardware
– We have automatic refresh change to avoid the Judder effect - Cons :
– We can not run Android apps
Differences between LibreELEC and CoreELEC
These two specific KODI distributions run on Linux for ARM and offer different features.
- LibreELEC: Aimed at AMLogic, Rockchip, Allwinner, PC and Mac devices, it is compatible with older hardware.
- CoreELEC: Aimed at AMLogic devices, it is compatible with newer hardware.
Create boot drive for LibreELEC
We have two ways to use LibreELEC on our TV-Box with Android or other device:
- Running it from a USB stick or SD card and respecting the system (RECOMMENDED).
- Installing it in the internal memory of our Android Box or other and deleting the system.
Of course it is always advisable to test the system with the first option. Then with a few simple steps we can try to install it in the internal memory of the TV-Box where it will go faster than in an external memory.
Create boot drive with LibreELEC USB-SD Creator
The easiest way to install LibreELEC on our device is using the LibreELEC USB-SD Creator app. It will guide us through the installation process in a very simple way.
How to use LibreELEC USB-SD Creator
- Download LibreELEC USB-SD Creator for Windows.
- Its important to use a fast USB drive or good microSD card
- Execute the app and run it.
- Click on the type of device (left) that you want to use.
Click on the list of variants (right) to choose the one you want to use.
– In the case of a generic Android TV-Box we select “Amlogic GXBB…” and “LibreELEC…box”.
– In the case of a PC we select “Generic AMD/Intel…”.
– NOTE: if we click on “Show all” we can download the previous version of EmeELEC. - Click on Download to download the necessary file.
- Select the USB drive or SD card we are going to use (WARNING: Everything will be erased).
- Click on Write and the writing process will start.
Installing LibreELEC official version on Android TV-Box
In order to install Emluelec on our Android TV-Box or development board we need two files and adjust the configuration correctly to start the system.
- IMG file recorded on a USB or SD card with LibreELEC USB-Creator, Rufus or similar for our hardware.
- DTB file copied to the root of the USB or SD to boot the specific device.
Android TV-Box devices compatible with LibreELEC
Here we can see the ARM processors compatible with LibreELEC, this indicates the general compatibility but there are an infinite number of models of Android TV-Box compatible, it is best to try. Remember that we can test LibreELEC without risking the Android system installed.
- Amlogic: Official support in LibreELEC (see list below).
- Rockchip: Only support official boards and unofficial versions.
- Allwinner: Only support official boards and unofficial versions.
- Official support: For devices like Raspberry Pi, Beelink, Wetek, Odroid…
* For models with tuners activate Addons / Services > Tvheadend Server and PVR clients > Tvheadend HTSP Client
Systems officially supported by EmeELEC
The list of Amlogic SoC officially (the ones with more support in LibreELEC), with these names we can understand the DTBs we have to use.
- GXBB (S905)
- GXL (S805X/S905X/D/W/L)
- GXM (S912)
- G12A (S905X2/D2/Y2) – experimental
- G12B (S922X/A311D) – experimental
- SM1 (S905X3/D3) – experimental
- Not supported: (S905W2/S905X4)
- Other SoCs and compatibility info on the LibreELEC wiki.
- Read how to install unofficial versions for other SoCs.
Copy DTB file to LibreELEC root
In order for our USB drive or SD card to boot properly when turning on the TV-Box, we need to copy the appropriate DTB file according to the list above to the root of this drive.
- Go with the file explorer to our USB drive or SD card.
- Enter DTB folder.
- Copy compatible DTB file to the root folder of the USB drive or SD card.
- Rename DTB file to “dtb.img“.
- Continue reading How to boot LibreELEC on our TV-Box.
Installing LibreELEC unofficial versions on Android TV-Box
These versions are developed by the community and we can test them manually outside the official LibreELEC USB-Creator app we have seen above.
Files needed to install unofficial EmeELEC
- IMG file of the system compatible with our hardware, extension *.img.gz
- DTB file (device tree) copied to the root of the USB or SD to boot the device, extension *.dtb
Unofficial LibreELEC IMG system image
To download the two necessary system files we have to enter the specific thread of the SoC of our device. You have to navigate a little bit through the official forums, if you have doubts you can consult us.
- LibreELEC unofficial for Amlogic
- LibreELEC unofficial for Rockchip
- LibreELEC unofficial for Allwinner
- LibreELEC unofficial compiled dev versions
- LibreELEC for Amlogic / Allwinner / Rockchip versions nightly/dev
Creation of boot unit for LibreELEC
Once we have the installation program, the LibreELEC system file and the device tree of our device we can create the SD memory or USB drive to boot this system, we run the installation program. If it does not work by USB drive it is recommended to use an SD card, in any case you have to have the fastest unit possible if we are going to use it with this method.
- Download RUFUS and run.
- Select a fast USB drive or good microSD card
- In Boot choice click on SELECT
- Select the LibreELEC *.img.gz system file that you have downloaded.
- Click START and wait for the process to finish.
- Go with the file explorer to our USB drive or SD card.
- Enter DTB folder.
- Copy compatible DTB file to the root folder of the USB drive or SD card.
- Rename DTB file to “dtb.img“.
- Continue reading the next section Boot LibreELEC on a Android TV-Box.
Booting LibreELEC on a Android TV-Box
To boot LibreELEC we have several methods available, basically the two options are by means of the update button of the TV-Box or using Android to launch the Update mode by software.
- Mode 1: Start the TV-Box with the update button pressed.
– May be a small hole in the case
– It can be inside the audio jack.
- Mode 2: Use the LibreELEC app for Android that restarts the TV-Box in update mode
- Mode 3: If we are root from an Android terminal, we do “su” and then “reboot update”
First boot with LibreELEC
After inserting the USB flash drive or SD card and performing the process described above, the logo of our Box will appear, then the LibreELEC startup code should appear in text. If it does not boot, repeat the process with another USB or SD drive.
- WARNING: It is important to have a fast USB drive or microSD card, the first boot is SLOW. Even if it seems to be stuck at a certain step, be patient and wait.
- In the setup wizard we recommend to activate the SSH and SAMBA services, we will use them.
- Not all Wifi and Bluetooth chips are compatible, we may have to use Ethernet.
Update LibreELEC
There are several ways to upgrade LibreELEC, we are going to explain the ones that seem the easiest to us. This system also performs automatic upgrades of minor versions.
- By default LibreELEC has auto-update for minor versions, such as upgrading from 10.1 to 10.2.
- Major versions such as upgrading from 10 to 11 are done manually.
- It is recommended to backup your configuration before upgrading.
- More information about the upgrade process in the EmueELEC wiki.
Upgrade process using SAMBA local network
- Download the LibreELEC system file *.img.gz again.
- In the LibreELEC system we have to have activated the SAMBA system as we have said before: System> LibreELEC> Services
- Before updating we recommend making a backup of the system at: System> LibreELEC> System> Backup
- We enter our file explorer and access the local network, connect with the “Update” folder within LibreELEC
– Taking advantage of it, we can copy the backup file inside the “Backup” folder - Copy the two files in this folder
- Restart the TV-Box and start the system update
Upgrade with USB drive
- Download the LibreELEC image or update file and copy it to a USB drive.
- Before upgrading we recommend backing up the system in: System > LibreELEC > System > Backup
- Connect the USB drive to your HTPC and navigate to the /storage/.update/ folder using the Kodi File Manager (you will need to enable the display of hidden files and folders in the Kodi settings).
- Copy the update file from the USB drive to /storage/.update.
- Reboot to start the update process.
Installing LibreELEC in the internal TV-Box storage
With this process we will completely eliminate Android (WARNING) from our TV-Box and we will have LibreELEC as the only system, this allows us to improve the overall speed of KODI since everything loads much faster in the internal memory. In case we do not like the result we can reinstall Android without problems.
- IMPORTANT: Before proceeding, please read the official LibreELEC documentation.
Generic installation process on eMMC
To install and do advanced processes with LibreELEC we need to connect to our TV-Box from a PC using SSH through our local network, once we learn the basic steps the process is simple.
- In LibreELEC we enter in System> System Info> IP address and check it, for example “192.168.0.XX”
- We activate SSH and Samba within: System> LibreELEC> Services
- Install and execute Putty on our PC and introduce the IP in the “Host Name” section, click on “Open”
- In the Putty window enter the user “root” and the password “libreelec“. We will arrive at the command line
- To start the installation in the internal memory of the TV-Box we will execute the command “installtointernal“
- The process may take a few minutes, then the TV-Box will always boot in LibreELEC.
- If we want to restore Android we just have to download a firmware for our TV-Box (use search box on our website) and follow the manual to reinstall it.
Install KODI Add-ons for LibreELEC
The process of installing add-ons is exactly the same as in any other system with KODI, through the public repositories or by downloading the add-on in particular and installing it manually.
- ATTENTION: Whenever you download an add-on you must download the Linux version, not the Android version.
Normally the right version for our SoC is the ARM v7, few TV-Box have 64bit SoC today and equally v7 is compatible - Remember that to install add-on manually you have to change: Settings> System> Add-ons = Activate “Unknown sources”
Remote control for LibreELEC
The distributions of LibreElec that we install are generic for all TV-Box and there are thousands of different remote controls, it is possible that our serial remote control does not work with this system so we have some alternatives.
- Configure your remote by modifying files on the system, we can see several examples of remote control setups in this thread.
- Use the Kodi remote control app in your smartphone with Android or iOS
- Using a mouse or other USB adapter, like Logitech combo or any all in one remote.
Other tutorials
- We also have available a Guide of LibreELEC for PC





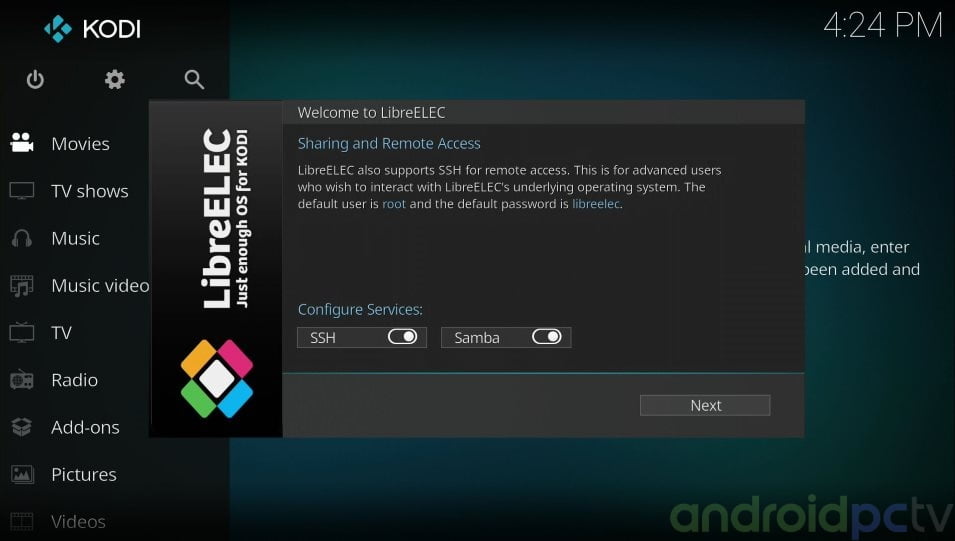






Hello,
which should I try for a A95x max 2 with an S905x3?
In the link for the S905x3 there are many images… not sure which to use.
THKS!
Hi, which one should work on a Tronsmart Vegal S89-H?
Hi, I have x96 max plus 4GB Ram, what dtb should I use?
Hey, I know this tread is old, but i am hoping someone can help? I have an older Tronsmart mxiii 2/8 GB without the rock chip, ( i think 6330 chip). I wan to flash the latest stable Librelec to it. I have check the Libreelec site and am unsure which build to dl. Any help is appreciated.
Hi i am trying to boot from sd card and cant find the device tree for my M8S S812 2/8G Can anyone send me the exact link?
I have bought a A95X F2 Android 9 Smart TV Box . It runs on the Quad Core Processor Amlogic S905X2 chipset. However I have no idea what file i need to download on the LibreELEC USB-SD creator. I dont even know what version to select. Any advice would be great.
cant i use my phone as an sd card or or computer to install firmware,rom etc?
What files do I need for the Tanix TX92? I am so worried I will get the wrong files and mess up my box. If someone can point me in the right direction I would be most appreciative. I have the 3 GB ram and 32 GB Rom model if that helps.
Kim,
Greetings from Toronto…
Congrats ! Best LibreElec tutorial and very comprehensive.
Questions:
1. How can I add Linux packages like OpenWrt on LE on Android NAND?
Objective is to be able to control the AP WiFi function and do port filter/firewall directly on Android Box.
2. Is there a way to backup the Android firmware from a particular unit for later reinstall?
3. Can you email me at siliconhippy [at] gmail so I can ask you some more questions?
Cheers buddy,